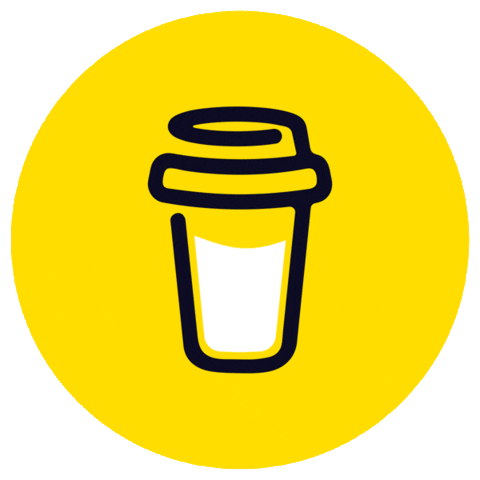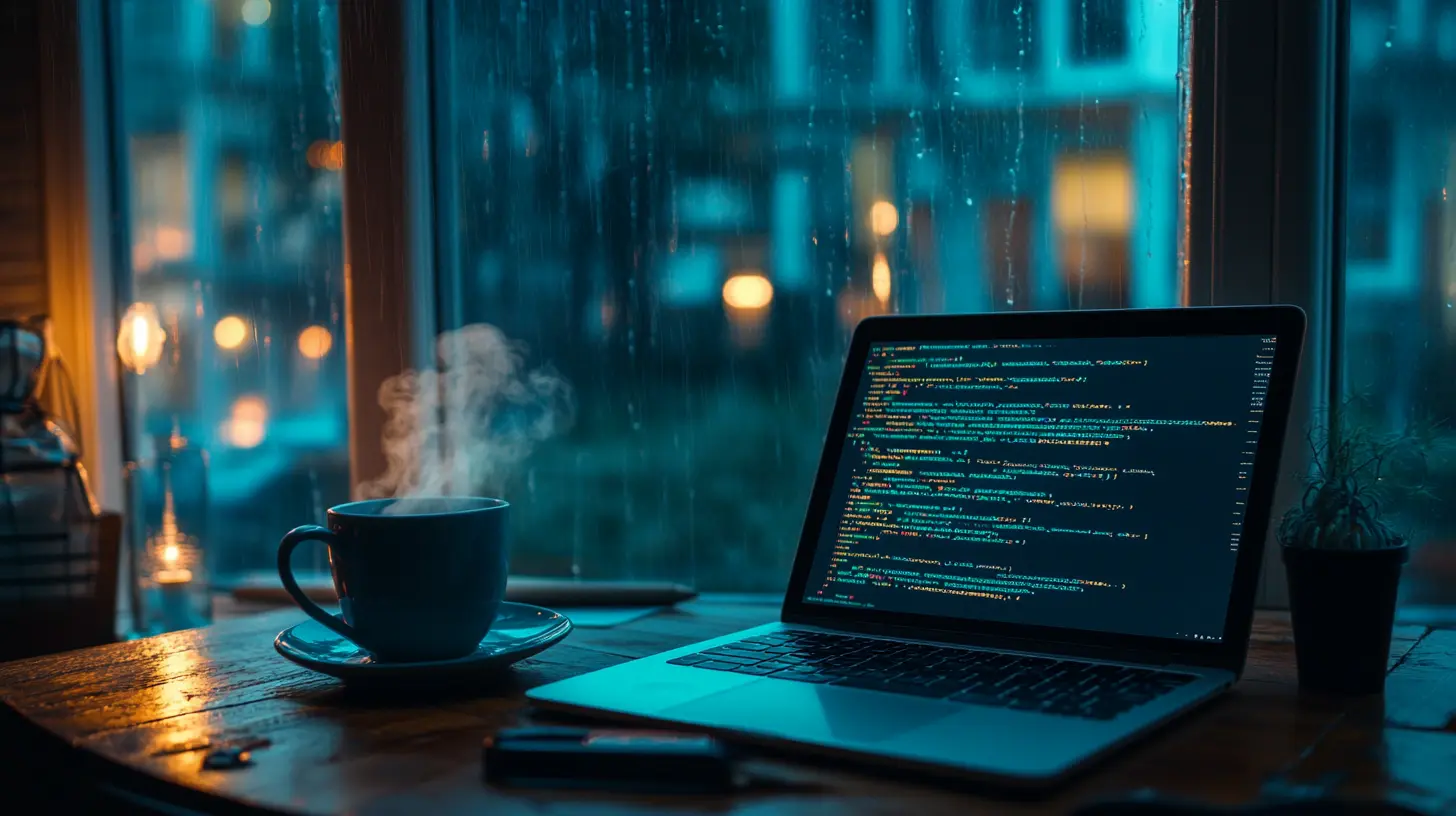Components
Components Reference
This page serves as a reference for all available components, shortcodes, and styling options used throughout the Knowledge Base. Use this to quickly copy code snippets for your content.
Table of Contents
Typography
Headings
# H1 - Heading one
## H2 - Heading two
### H3 - Heading three
#### H4 - Heading four
##### H5 - Heading five
###### H6 - Heading six
H1 - Heading one
H2 - Heading two
H3 - Heading three
H4 - Heading four
H5 - Heading five
H6 - Heading six
Emphasis
**This is bold text**
This is **bold** in a sentence
__This is bold text__
*This is italic text*
_This is italic text_
~~Strikethrough~~
`inline code`
This is bold text
This is bold in a sentence
This is bold text
This is italic text
This is italic text
Strikethrough
inline code
Lists
Unordered List
- Item 1
- Item 2
- Sub Item 1
- Sub Item 2
- Item 3
Ordered List
- Item 1
- Item 2
- Sub Item 1
- Sub Item 2
- Item 3
Horizontal Rules
Color Palette
Shortcodes
Shortcodes are special Hugo commands that provide enhanced functionality in your markdown content.
Gallery
The gallery shortcode displays a collection of images with automatic lightbox functionality.
Usage:
{{< gallery >}}
Example:
Notes:
- Place the gallery shortcode in a page bundle with image files.
- Supported formats: jpg, jpeg, png, gif, webp.
- Images will automatically display in a responsive grid.
Slideshow
The slideshow shortcode creates an interactive image carousel with navigation controls.
Simple Usage:
{{< slideshow >}}
Advanced Usage with Captions and Credits:
{{< slideshow
data='[
{"image":"image1.jpg", "caption":"First image", "credit":"Photographer 1"},
{"image":"image2.jpg", "caption":"Second image", "credit":"Photographer 2"}
]' >}}
Example:
Notes:
- Place the slideshow shortcode in a page bundle with image files.
- Supported formats: jpg, jpeg, png, gif, webp.
- The JSON data parameter is optional but enables captions and credits.
YouTube
The YouTube shortcode embeds a responsive YouTube video player.
Usage:
{{< youtube "VIDEO_ID" "Optional Title" >}}
Example:
Notes:
- Replace VIDEO_ID with the YouTube video identifier.
- The title parameter is optional.
Custom HTML
The custom HTML shortcode allows you to add special HTML content with a styled container.
Usage:
{{% custom-html %}}
<div class="special-content">
Your custom HTML here
</div>
{{% /custom-html %}}
Example:
Primary Color
Secondary Color
Accent Color
Tooltips
Basic usage:
{{% tooltip text="Example text with tooltip" %}}
This is the tooltip content that will appear when hovered.
{{% /tooltip %}}
Customizing the icon:
{{% tooltip text="This term has a definition" icon="?" %}}
The definition or explanation goes here. You can include **markdown** formatting.
{{% /tooltip %}}
The shortcode accepts two parameters:
text: The text that will appear in line (before the tooltip icon)icon: The character to show in the tooltip icon (defaults to “i”)
The content between the opening and closing shortcode tags becomes the tooltip text that appears on hover.
This has a tooltip The definition or explanation goes here. You can include markdown formatting. This has a tooltip with an icon The definition or explanation goes here. You can include markdown formatting.Callouts
The callout shortcode is designed to handle five types of callouts:
- tip (green) - for pro tips and best practices
- caution (yellow) - for important considerations
- warning (red) - for critical warnings
- note (purple) - for additional information
- info (default, blue) - for general information
How to Use the Shortcode
Here are some examples of how to use the callout shortcode:
{{< callout tip "Pro Tip: Using Callouts" >}}
This is a tip callout. It's perfect for sharing best practices and expert advice.
You can include **markdown** formatting and [links](#) within the callout.
{{< /callout >}}
{{< callout caution "Caution: Important Consideration" >}}
This is a caution callout. Use it when you want to highlight something important that users should be aware of before proceeding.
{{< /callout >}}
{{< callout warning "Warning: Critical Information" >}}
This is a warning callout. Use it for critical warnings where users need to be extra careful.
{{< /callout >}}
{{< callout note "Note: Additional Information" >}}
This is a note callout. Perfect for providing additional context or information that's useful but not essential.
{{< /callout >}}
{{< callout info "Information" >}}
This is the default info callout. Use it for general information when other callout types don't fit.
{{< /callout >}}
<!-- You can also use it without a header -->
{{< callout tip >}}
A tip without a header!
{{< /callout >}}
Pro Tip: Using Callouts
Caution: Important Consideration
Warning: Critical Information
Note: Additional Information
Information
Layout Components
Collapsible Sections
Collapsible sections allow you to hide content that can be expanded when clicked.
Markdown Structure:
{{% collapsible header="Heading for the Section" %}}
With a collapsible section, you can:
- Item 1
- Item 2
- Item 3
{{% /collapsible %}}
With a collapsible section, you can:
- Item 1
- Item 2
- Item 3
Notes:
- Each collapsible section needs a unique HEADER.
Tabbed Panels
Note: The “tab-group-name” is if there are multiple tabs on the same page, if not, that can be left blank
{{< tabs "tab-group-name" >}}
{{< tab "first" >}}
First Tab
{{< /tab >}}
{{< tab "second" >}}
Second Tab
{{< /tab >}}
{{< tab "third" >}}
Third Tab
{{< /tab >}}
{{< /tabs >}}
Note: The "tab-group-name" is if there are multiple tabs on the same page, if not, that can be left blank
{{< tabs >}}
{{< tab "First" >}}
Content for first tab
{{< /tab >}}
{{< tab "Second" >}}
Content for second tab
{{< /tab >}}
{{< /tabs >}}
The tabs will work with any content inside them, including:
- Text
- Images
- Lists
- Other shortcodes
- Code blocks
- First
- Second
- Third
Content for first tab
Content for second tab
Content for third tab
FAQ Accordion Menu
{{< faq-wrapper >}}
{{< faq-item "1" "Q: What is a Knowledge Base?" >}}
A knowledge base is a centralized repository of information about a product, service, department, or topic.
{{< /faq-item >}}
{{< faq-item "2" "Q: How do I search the knowledge base?" >}}
You can use the search icon in the top navigation or visit the dedicated search page.
{{< /faq-item >}}
{{< faq-item "3" "Q: Can I contribute to the knowledge base?" >}}
**Example:**

**Notes:**
- The pipe character (|) separates the different components.
- Components from left to right: Alt text, Caption, Credit, Width in pixels.
- Width is optional and defaults to 100% if not specified.
{{< /faq-item >}}
{{< /faq-wrapper >}}
FAQ Accordion Menu
Example:

Notes:
- The pipe character (|) separates the different components.
- Components from left to right: Alt text, Caption, Credit, Width in pixels.
- Width is optional and defaults to 100% if not specified.
Styling Elements
Images with Captions
You can add captions and credits to images using our custom markdown renderer.
Usage:

Example:

Notes:
- The pipe character (|) separates the different components.
- Components from left to right: Alt text, Caption, Credit, Width in pixels.
- Width is optional and defaults to 100% if not specified.
Tables
Standard markdown tables with additional CSS classes.
Basic Table:
| Header 1 | Header 2 | Header 3 |
|----------|----------|----------|
| Cell 1 | Cell 2 | Cell 3 |
| Cell 4 | Cell 5 | Cell 6 |
| Header 1 | Header 2 | Header 3 |
|---|---|---|
| Cell 1 | Cell 2 | Cell 3 |
| Cell 4 | Cell 5 | Cell 6 |
Notes:
- Tables automatically adapt to the content width.
- For large tables, wrap them in a div with class “table-wrapper” for horizontal scrolling.
Blockquotes
Use blockquotes to highlight important information or quotes.
Usage:
> This is a blockquote that highlights important information.
>
> It can span multiple paragraphs.
Example:
This is a blockquote that highlights important information.
It can span multiple paragraphs.
This is a blockquote that highlights important information.
It can span multiple paragraphs.
Code Blocks
Use code blocks to display formatted code snippets.
Usage:
```language
Your code here
```
Example:
- CSS
.example-class {
color: var(--accent-color);
padding: 1rem;
border-radius: 8px;
}
- JS
var foo = function (bar) {
return bar++;
};
console.log(foo(5));
Notes:
- Replace “language” with the appropriate language identifier (e.g., css, html, js, python).
- Code blocks feature syntax highlighting.